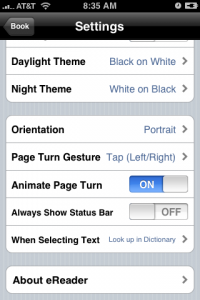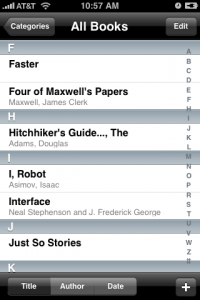I downloaded the trial version of ScreenFlow in early July. I performed a few simple tests with it, liked what I saw, and bought a license. Since purchasing the license, I have used it to record and publish six presentations. Overall, it is a wonderful program that more than lives up to the license price.
How I’ve Been Using It
I have a 2.4GHz MacBook Pro, a FireWire webcam, a stand-alone video camera, a tabletop tripod, and a BlueTooth headset. I brought all of this equipment to the TC Lispers meeting in July.
I failed to record the first presentation. The BlueTooth headset, of course, has a rather opaque user interface. It has an on-off switch. It is unclear which position is on and which is off. It has two buttons for volume control. It has one button that does everything else depending on the current state and whether you click, double-click, or triple-click. I did something wrong. This resulted in a recording failure that I didn’t notice until after the presentation. Most of this was the headset (and me). ScreenFlow could have done better at alerting me (more on that below).
For the other three presentations that evening, I recorded audio through the built-in microphone on the MacBook. This worked famously, and I used it to record the August presentations, too.
Because of the projector we are using, I record the screen at 1024×768. That resolution is plenty, in my opinion. For the July presentations, I recorded some video directly with ScreenFlow from the FireWire webcam. I recorded additional video with the stand-alone video camera. I used the video from the stand-alone camera in two of the final presentations in place of the webcam video because the contrast was better. I didn’t use the stand-alone camera video in the other presentations because I had to change tapes in the middle of one presentation and ran out of batteries in the other.
I forgot to bring my FireWire adapter to the August meeting, so I recorded all of that video with the stand-alone video camera.
After each presentation, I stopped recording and saved (more on this below). The next day, I prepared the final video. I resized the whole thing to 1024×640 to get a more dramatic aspect ratio and to give me a little room to put the screencast and video side-by-side. I added in a couple images (a TC Lispers logo and a Creative Commons logo) and a line of text.
For those presentations where I used the stand-alone video camera’s video, I imported that into ScreenFlow in the comfort of my own home. The audio from my stand-alone camera doesn’t import into ScreenFlow very well. As such, I ended up toying with the video until I got it synced with the audio I had recorded from the built-in microphone (more on this below). I think I’m going to use a clap board next time.
I positioned all of my pieces, added some shadows, added some reflections, and added some Video Actions
to transition where the screencast and video sat in space.
Then, I exported the clips and uploaded them to Vimeo. I’m quite pleased with the results.
What It Does Wonderfully
If you can have ScreenFlow record your screen, audio, and video all at the same time, then most everything you’ll want out of this software is a dream.
You’ll have your screencast and video already there. You can add in text and stills. You can add in additional audio or video sources. You can position, scale, and tilt your visual elements. You can give them drop-shadows and reflections. You can adjust the volume of your audio or add audio effects to it.
You have a great deal of control over the text. You can change the font, the alignment, the fill color, the outline color, the background color, and the margin and corner-rounding on the text background. For those color adjustments, you can even adjust the opacity.
For shadows, you have control over the angle, color, offset, opacity, and blur-size. For reflections, you have control over the opacity.
You can add video or audio actions to any clip. You can select multiple clips at once to add an action to so that all of the actions happen at the same time. The actions
aren’t so much actions as transitions. You can set the parameters: (opacity, scale, position, orientation, reflection, shadow, etc.) before and after the action. The action will transition from one to the other.
The actions take a little getting used to. When I first started, I had a tendency to try to set the position of a clip before and after an action. The tricky bit is that when you set a parameter before the action, that parameter has effect the whole way back to the last action (or the beginning when there are no prior actions). I surprised myself accidentally several times forgetting to put in an action at the place I want to transition. My workflow now is to get everything in its starting state, go through to where I want the first action, put in the action, and only change the parameters after the action. ScreenFlow inserts the action to finish at your current position in the timeline so this method is the natural way they envisioned, I believe.
Once I have all of my video imported and synced, it only takes me about fifteen minutes to place the logos, other text, get all of the parameters set the way I like (shadows on everything, reflections on screencast and video), add all of the actions that I want, and start exporting. Exporting at high quality takes hours and hours, but that it mostly a function of the multipass compression, not of ScreenFlow itself. You can export at low quality a good deal faster. My big concern though is to be sure you can read the slides and live-typing even after it comes through Vimeo though. As such, I let it export overnight.
What I Wish It Did Better
When you start a recording with ScreenFlow, it gives you a countdown to start recording. I put my Keynote presentation in Fullscreen mode before the countdown completed. It wasn’t until I closed my Keynote presentation that I saw that ScreenFlow had bailed because it could not get input from the microphone. Maybe ScreenFlow can’t bring up a dialog in front of a Fullscreen application, I don’t know. But, it could have told me audibly that it was having issues.
When I did test recordings, I didn’t do anything over five minutes. When I (successfully) recorded the first hour-long presentation, I hit Save. I got the spinning beach ball for a very long time. I was concerned that the application was hung. I am thinking that it was just recoding the video it had pulled in from the webcam. For the August meeting, I wasn’t recording video with ScreenCast during the presentation. Saving at the end of the presentation took no time at all. While I was watching the beach ball spin, I was starting to worry that I had paid a whole bunch for a license that wasn’t going to work for my purposes. The beach ball finished after about eight or nine minutes… just in time for the next presentation. Everything saved perfectly. I could have used a progress bar instead of a beach ball though.
ScreenFlow does not do well importing the audio from my stand-alone video camera. I can pull this audio into iMovie just fine. I might be able to pull it in with iMovie and add it into my ScreenFlow presentation. I don’t know. When I pull it directly into ScreenFlow though, the audio has terrible digital distortion like they made the wrong guess about signed or unsigned samples. You can still follow along enough to help synchronize it with the audio recorded from the built-in microphone, but you’d never want it in your final movie.
Synchronizing an independent video or audio source that wasn’t being pulled into ScreenFlow during the presentation is annoying. I think I can mitigate most of it by using a clap board before things get underway. Trying to do this retroactively was annoying. I had to move the screencast and the built-in audio clips away from time zero. Then, I had to find an area where there was a distinctive sound. I then had to play with moving the newly imported video clip back and forth in time until things were close enough. Fortunately, the human brain is very forgiving about badly synchronized audio and video.
Once I got the clips aligned, I had to move the scrubber back to the beginning of the built-in microphone recording, trim all of the clips from the front to the scrubber, and then move all of the clips back to time zero.
I tried using the markers feature to help me synchronize clips. Unfortunately, the markers are locked to the timeline and I couldn’t see a way to clamp a particular part of a clip to the marker.
I used the Show Audio Waveforms feature to help me synchronize the audio. This was a bit awkward because of the digital distortion in the video camera import. It was also a pain because the timeline is impossible to work with when it is trying to display the waveforms. You can’t have an hour long clip with a waveform and use the magnification slider on the timeline. You end up getting a beach ball part way through your drag. You have no idea where it will think you let go of things when the beach ball finally pops. You can’t move around the timeline or move things within the timeline with the waveforms displayed either for these lengthy clips. I turn off the waveforms as soon as I can. They don’t add much to my process, and they really get in the way.
The program has a feature to add Callouts. These can either highlight the mouse position or the foreground window. In my case, I wanted to retroactively add in Callouts. During the presentation, the presenter was pointing at the projected image with his hand. The callouts were locked to where the mouse was. It would have been fabulous if it would have let me position a callout during edit time instead of being stuck with where the mouse was during the presentation.
The Upshot
It has some frustrations, but it does most things very smoothly. Turn off the Show Audio Waveforms, use a clap board, and enjoy. The output is unmatched, and the interface is very easy to fall into.